We’ll outline some of the tools and features available in Arma Reforger’s Game Master.
Failing to abide by our rules will remove you from the team and your community. This also applies to visiting admins.
You can only enter Gamemaster after you have completed your training and been added to the whitelist.
Logging into Game Master #
There are two methods to log into Game Master:
First Method: #
Hit ESC on your keyboard, and click on Admin Login on the top-left of your screen:

There is no password to enter the Game Master
Hit Enter when prompted for one. Close and open the menu via Esc and see that the Game Master tab is available on the menu.

Method Two: #
You can also log into Game Master via in-game chat commands.
Open the chat dialog by hitting / on your keyboard (any channel works). Then type #login
You will see this appear on your screen:

Using Game Master #
To enter Game Master mode, you can hit your Esc key and select Game Master from the menu. Alternatively, you can hold down the Y key on your keyboard.

In Game Master mode, review the menu at the top of your screen:

🔴 Do NOT touch unless instructed to.
- The 🏳️ icon will end the match.
- The 📂 icon will open saved game sessions
🟡 Only use IF Server FPS is getting low. Please see “Admin Tools” for how to see Server FPS.
- The ♻️ icon will clear all the abandoned vehicles around the map. Only do this if the Server FPS starts to tank below 15 FPS.
🟢 You are free to touch these as you please. They only affect your side of the game.
- The 🗺️ Icon brings up the map
- The 💡Enables Low Light Mode for Gamemaster to make it brighter at night
- The 👁️ Blind Eye Hides the interface
- The 🎓 is the Guided Tour icon. This will give you a tour of the current mode and some tips on being a gamemaster.

In the bottom right of the screen, you will see these boxes:

🔴 The center menu is for spawning entities. Do not abuse this as it can impact gameplay
🟢 Used to edit/manage entities currently spawned around the map
Camera Controls #
Keyboard/Mouse | Description |
|---|---|
WASD | Move the camera horizontally |
QZ | Move the camera vertically |
| Rotate the camera |
V | Edit scenario properties |
Hold Y | Exit the interface |
| Adjusts Camera movement speed |
Game Master / Admin Activities #
Camera Movement/Player Monitoring #
Most of your time will be spent monitoring players and the game. There is no way to teleport directly to a player that is not immediately in the area that you are GM in.
You can quickly move the camera to players by selecting the Characters in the bottom-right menu:

From there you can hit F on your keyboard to immediately move the camera to that player. Or you can right click Move Camera

F to go to them, as Teleport Character SPACE moves your person to themYou can quickly move your camera or player to a specific area of the map by opening your map by pressing M then right clicking on the area of the map you’d like to move the camera to:

Shortcut/Commands For Monitoring The Game #
General Controls: #
- Toggle Game Master Interface: Hold
Y - Ping Position Under Cursor: Press
Y - Cast Lightning: Double-tap
G
(This should be used sparingly as a warning to players) - Open Scenario Properties: Press
V - Ping other Game Masters: Press
U - Admin message command
/amsg
See: Admin Message Broadcast
Camera Controls: #
- Move Right: Press
D - Move Up: Press
Q - Move Down: Press
Z - Move Towards or Away From Cursor: Use the
mouse wheel - Rotation Modifier: Hold the
right mouse button - Rotate Down/Up: Press
Num 8orNum 2 - Rotate Left/Right: Press
Num 6orNum 4 - Adjust Speed: Use the
mouse wheel - Reset Adjusted Speed: Click the
middle mouse button - Temporary Speed Boost: Hold
Left Shift - Teleport Under Cursor: Press
F - Teleport to Player: Press
Home - Teleport Player Under Cursor: Press
Spacebar - Toggle Flashlight: Press
L - Show/Hide User Interface: Press
H - Snap to Event/Pingr: Press
R - Lock to Target:
Left Ctrl+ F
Asset Management: #
- Open Entity Browser: Press
Tab - Select All Entities in View: Press
Ctrl + A - Open Context Menu:
Right-click - Delete Entity: Press
Del - Destroy Entity: Press
End - Move Camera to Notification: Press
E - Toggle Map: Press
M - Show/Hide User Interface: Press
I - Previous Mode: Press
( - Next Mode: Press
)
Admin Tools #
You access the server Admin Tools by hitting Esc and selecting Open Admin Tools in the top left

Here, you can see the Server Tools page, but most importantly, check the Server FPS
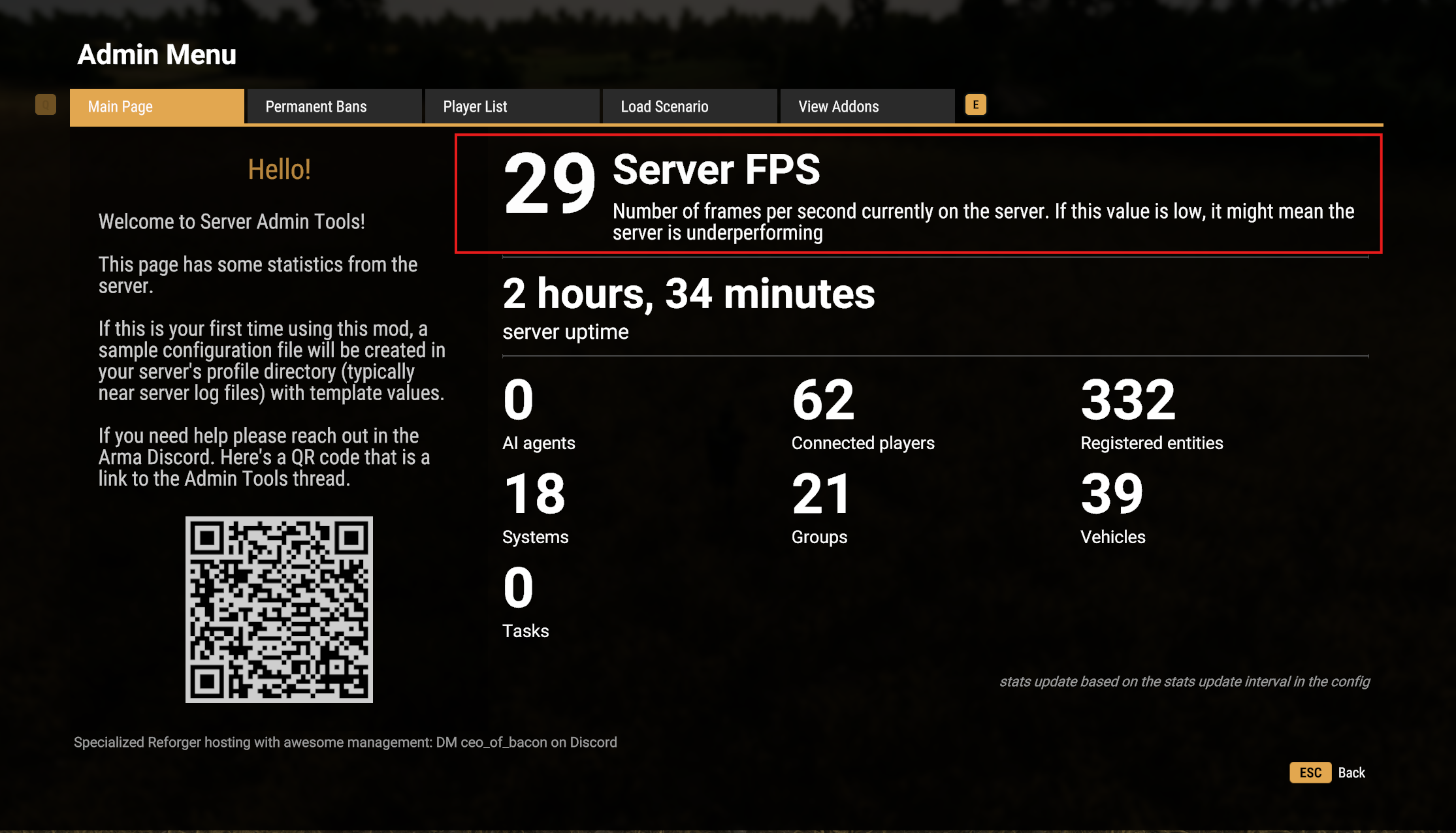
Most of this menu can be ignored, but you should monitor the Server FPS. If the Server FPS is around 15, you may need to clear assets using the or manually start clearing some entities.
Admin Message Broadcast #
A mod is available to send a popup broadcast message. This is done using the chat command /amsg

Sample Messages:
/amsg ++ ALERT ++ While below 64 players, you are not allowed to push objectives past the 06 horizontal line on the map - Farm, Campground, and Lamentin may be fought over ++ ALERT ++ /amsg ++ ALERT ++ Please clear chat.
Switching Teams #
It is possible for admins/GMs to swap teams if there is a need. It should be restricted for cases where you are strictly GM’ing.
Things to know:
- You will be able to see both teams on the map while you are playing on the swapped team.
- Your map MIGHT revert to normal when swapping to your original team, but this can be inconsistent. Rejoining will reset this.
- If you need to listen to the enemy radio comms, be sure to spawn a character that carries a radio initially. Or you can spawn using your default kit to get radio comms.
Enter into Game Master mode (hold Y)
From the Entity Menu, Spawn a character of your target team using the SPACE key

Right-Click on the spawned player and hit SPACE again or select Play

After you have taken control of the player character, long hold Y again to enter GM mode. After, right-click on the character and select Neutralize

In the Top-Left of your screen select Play as Character or Respawn Menu

